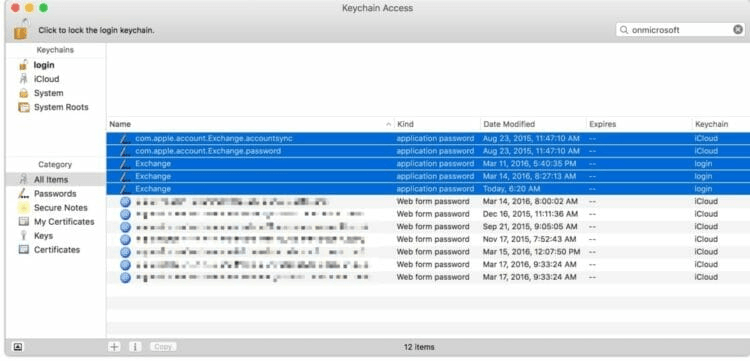Step 1: Log in the Outlook Web App with your exchange account. This method will guide you to add or change the profile picture for your exchange account via Outlook Web App on internet. You can also add profile picture/avatar to the contact you have already created before with the Step 3 and Step 4 above. However, other exchange users are not possible to view your profile picture/avatar. With this method, you can view the added or changed profile picture in People Pane when you reading messages in Outlook 20. Step 5: Complete the new contact creating, and then click the Save & Close button in the Contact window. Step 4: In the popping Add Contact Picture dialog box, find out and select your profile picture/avatar, and click the OK button. Step 3: In the new Contact window, fill your profile references in according fields, and then click the Picture > Add Picture on the Contact tab.
Step 1: Shift to the Contact view with click the Contact (or People) in the Navigation Pane. This method will guide you to change your profile picture/avatar with creating a new contact, and then adding a picture/avatar for this new contact in Microsoft Outlook.